نحوه پاک کردن Cache در مرورگر گوگل کروم
برای هرچه آسانتر بودن این آموزش، ما Cacheهای مرورگر گوگل کروم (Google Chrome) را از طریق خود مرورگر پاک خواهیم کرد. روشها و برنامههای مختلفی را میتوانید در ارتباط با پاک کردن Cacheهای مرورگرهای مختلف ازجمله گوگل کروم پیدا کنید.
توجه کنید که تا مرحله 5 را میتوانید با وارد کردن لینک “chrome://settings/clearBrowserData” به صورت مستقیم در گوگل کروم (بدون علامت کتیشنها “) بپیمایید.
۱- برای پاک کردن Cacheها ابتدا مرورگر گوگل کروم (Google Chrome) را اجرا کنید. حال از گوشه بالا-سمت راست (به صورت پیشفرض) منو گوگل کروم ( ) را باز کنید. این کار را میتوانید با استفاده از کلیدهای ترکیبی E + Alt نیز انجام دهید.
) را باز کنید. این کار را میتوانید با استفاده از کلیدهای ترکیبی E + Alt نیز انجام دهید.
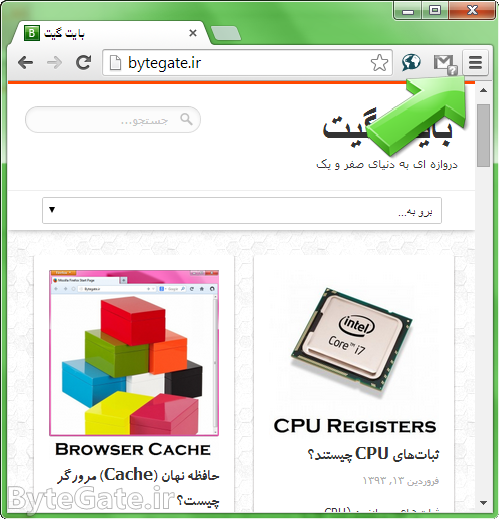
2- در پنجره باز شده بر روی Settings (تنظیمات) کلیک کنید.
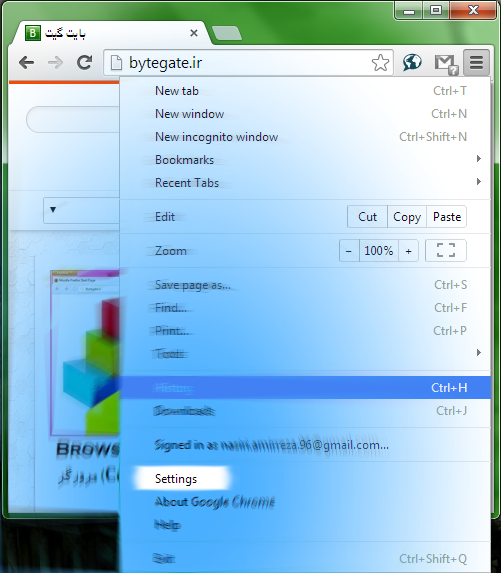
حال با پنجره ای مشابه تصویر زیر روبرو خواهید شد.
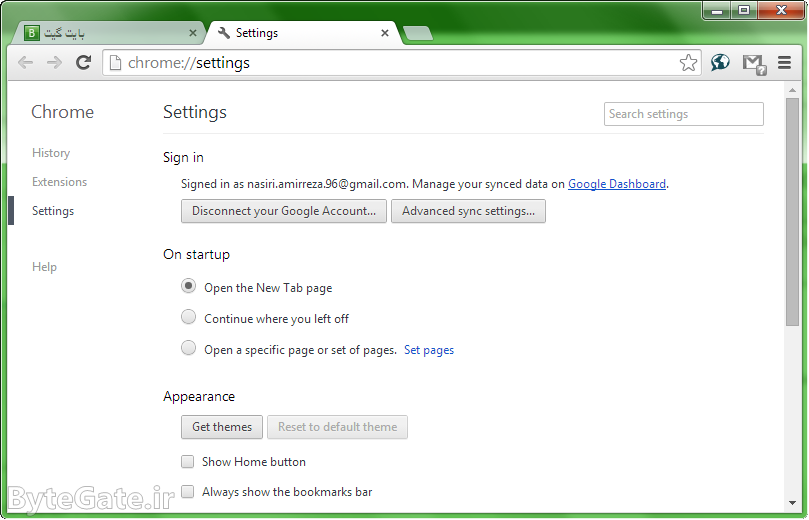
3- به پایین صفحه رفته و بر روی Show advanced settings (نمایش تنظیمات پیشرفته) کلیک کنید.
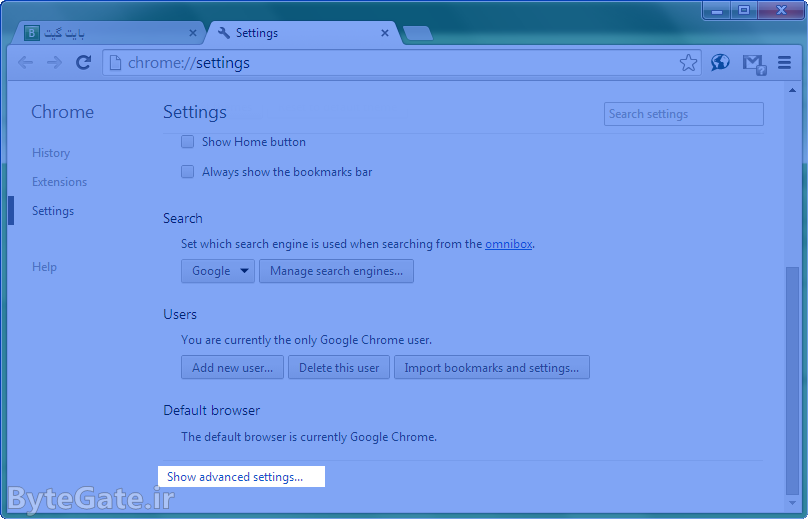
4- به قسمت Privacy (حریم خصوصی) رفته و بر روی Clear browsing data (حذف دادههای مرور) کلیک کنید.
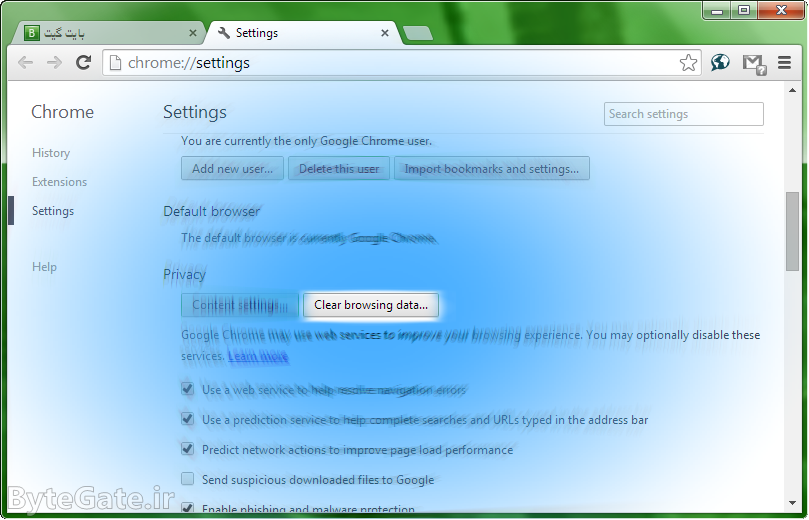
حال پنجرهای با نام Clear browsing data مشابه تصویر زیر باز خواهد شد.
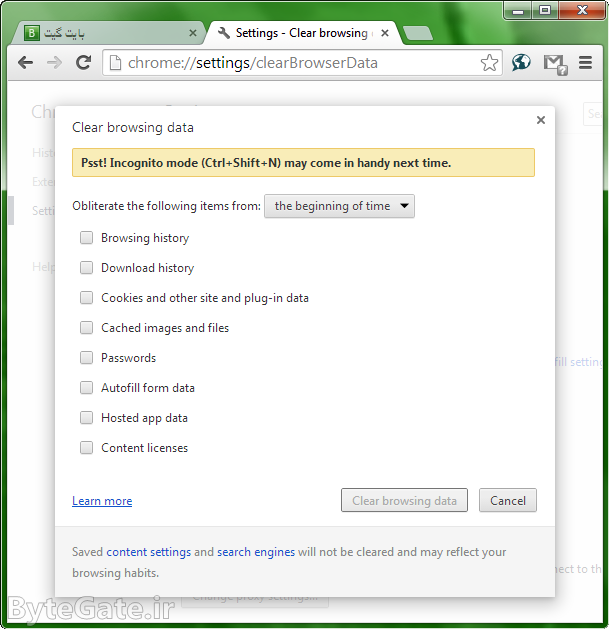
5- در قسمت Obliterate the following items from (بازه زمانی برای حذف دادههای انتخاب شده) میتوانید بازه زمانیای که کشها در آن زمان ذخیره شده اند را انتخاب کنید. برای پاک کردن تمامی کشها گزینه the beginning of time را انتخاب کنید.
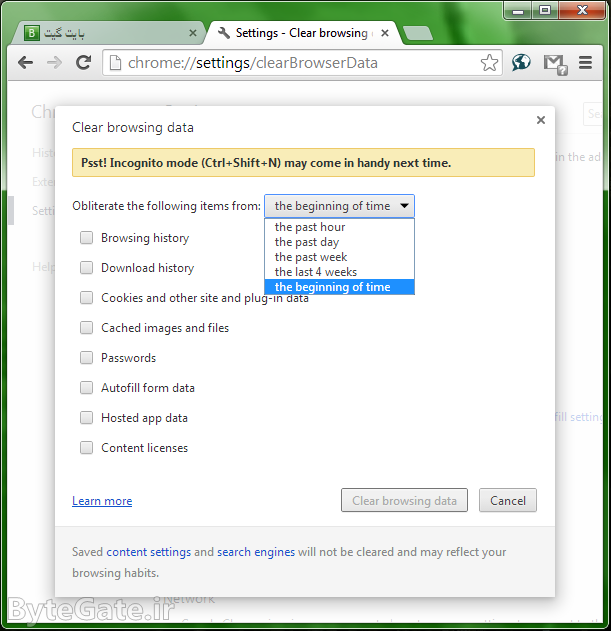
6- حال گزینه Cached images and files به معنای “فایلها و تصاویر کش شده” را انتخاب کرده سپس بر روی Clear browsing data کلیک کنید.
نکته: ممکن است گزینه بالا وجود نداشته باشد. در این صورت از گزینه Empty the cache به معنای “خالی کردن کش” استفاده کنید. همچنین بهتر است گوگل کروم را آپدیت کنید.
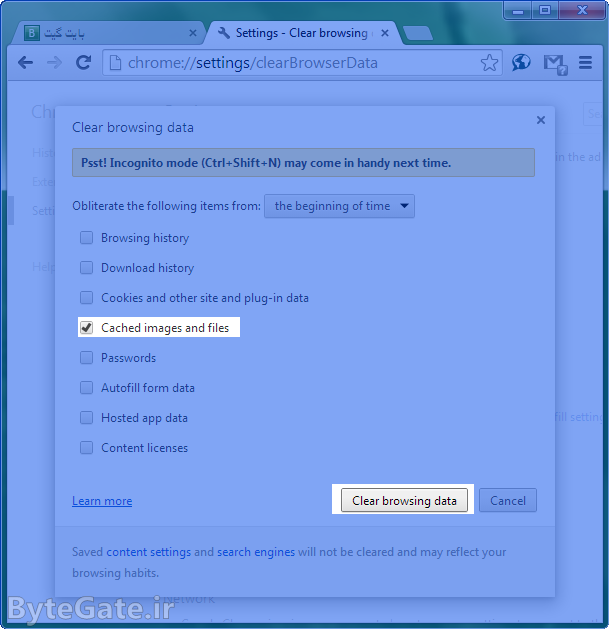
پس از اتمام فرایند پاک سازی، پنجره مربوطه بسته خواهد شد.
منبع آموزش :bytegate.ir
